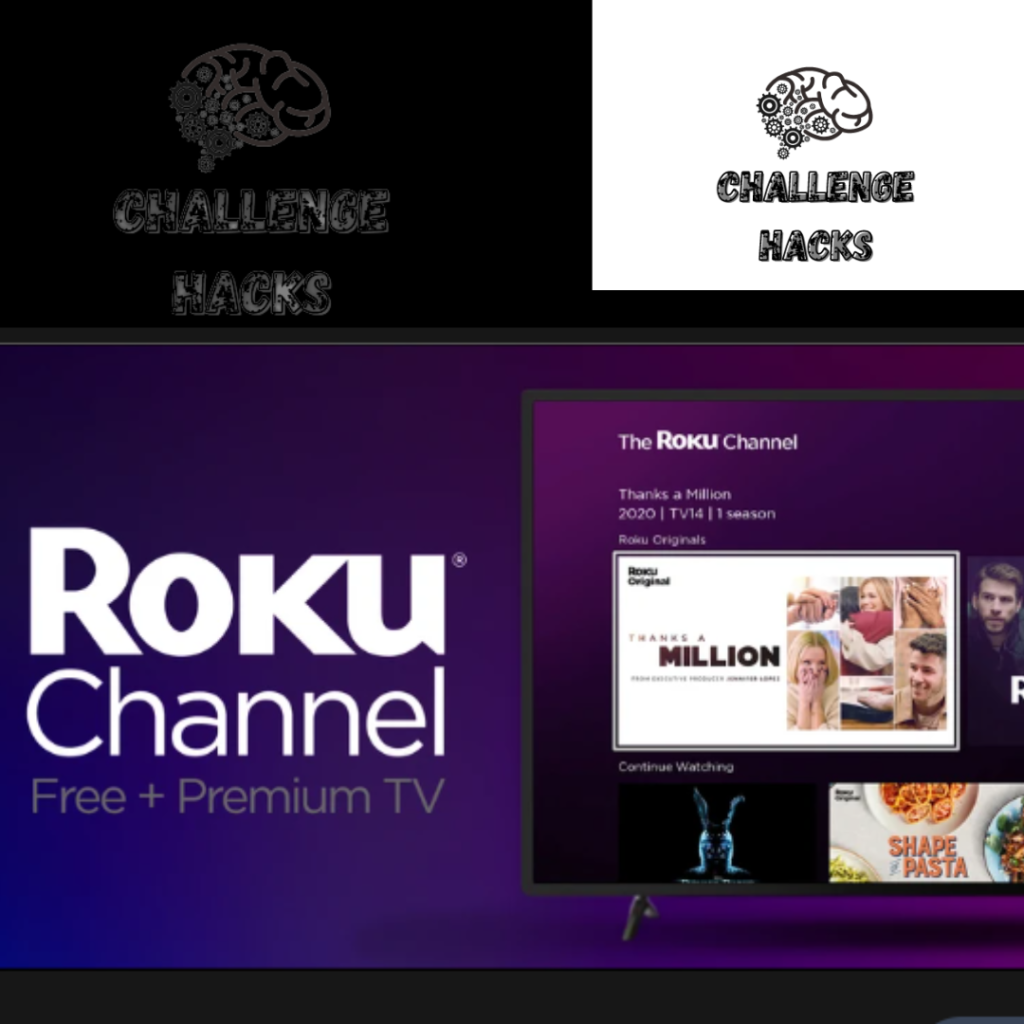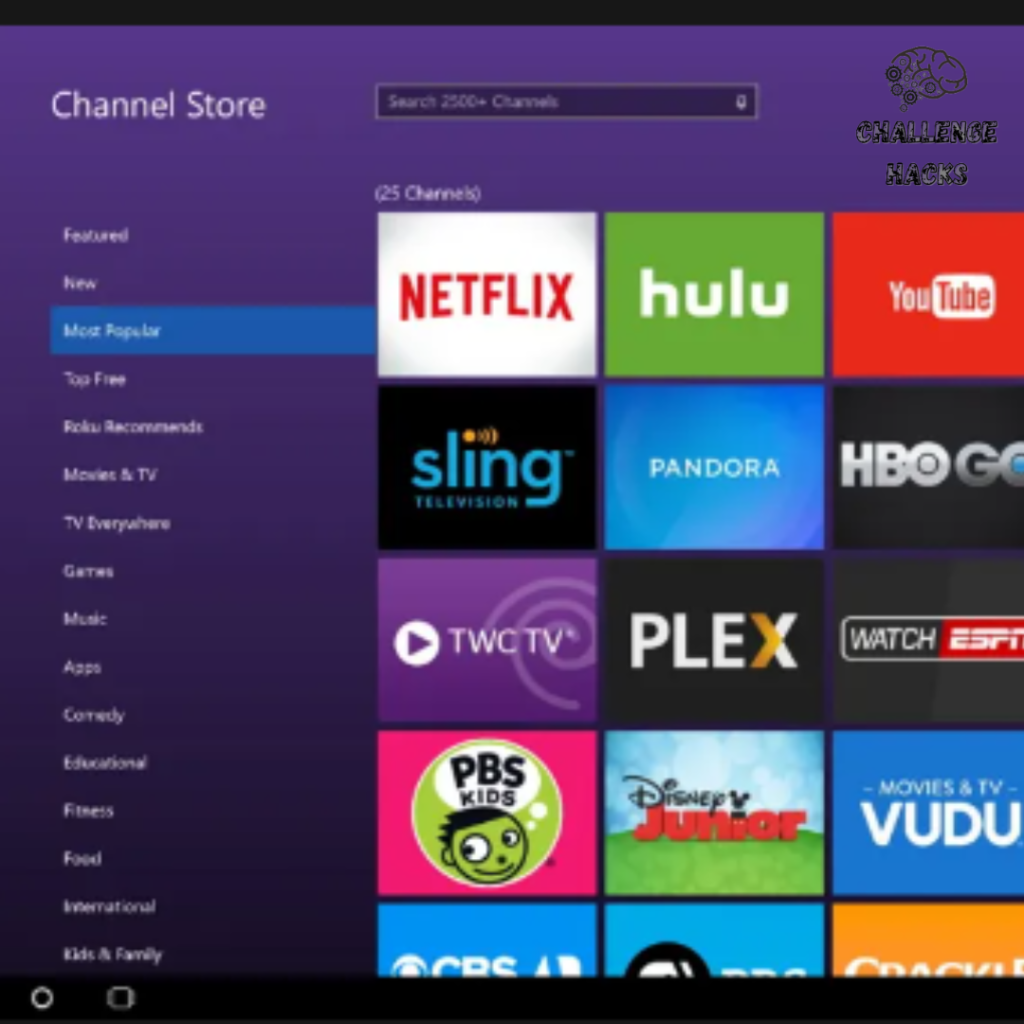Samsung is a well-known brand, yet they have no televisions with Roku working. Setting Up Your Samsung TV with Roku, you’ll have to investigate a different television box or a shrewd television stick, for example, the Roku Express.
The Roku Express is a little and reasonable streaming gadget that plugs into your television’s HDMI port, permitting you to get to the Roku stage and all its extraordinary streaming substance. With the Roku Express, you can get to great many motion pictures, shows, and channels, including famous streaming applications like Netflix, Hulu, and HBO Max, and that’s just the beginning.
Don’t bother supplanting your whole television just to gain admittance to Roku – the Roku Express makes it simple and reasonable to stream your number one substance on any television. (Setting Up Your Samsung TV with Roku)
Whether you own a Samsung Brilliant television or a more essential TV without working in shrewd capacities, the Roku Express gives a basic and savvy answer for getting to the Roku stage on your television. With the Roku Express, you can appreciate great many films, shows, and channels, across the board place, on any television in your home.
So in the event that you’re a Roku fan searching for a method for Setting Up Your Samsung TV with Roku, look at the Roku Express – it’s an extraordinary choice for anybody hoping to grow their streaming choices without burning through every last cent.
Setting Up Your Samsung TV with Roku
If you have a Samsung TV and you want to use Roku with it, you have two options: you can either use a Roku streaming device that connects to your TV via HDMI, or you can use the Roku Channel app that is available on some Samsung smart TV models.
Here are the steps for Setting Up Your Samsung TV with Roku using either option:
Option 1: Using a Roku streaming device (Setting Up Your Samsung TV with Roku)
- You will need a Roku streaming device, such as a Roku Stick or a Roku player, that plugs into your TV’s HDMI port. You will also need a Wi-Fi connection and a Roku account.
- Install the Roku device by plugging it into the HDMI port on your TV and switching to the correct input. You may also need to connect the device to a power source, depending on the model.
- Set up the Roku device by selecting a language, joining a Wi-Fi network, and allowing the device to update. You will see a code on your TV screen that you need to enter at 5 to link your Roku device to your account. If you don’t have a Roku account, you can create one for free at the same link.
- Once your Roku device is linked, you can start browsing and streaming thousands of channels and apps on your Samsung TV.
Option 2: Using the Roku Channel app (Setting Up Your Samsung TV with Roku)
- You will need a Samsung smart TV that runs one of the following Tizen OS versions: 2.3, 2.4, 3.0, 4.0, 5.0, or 5.5. You will also need a Wi-Fi connection and a Roku account.
- Press the Home button on the remote to launch Smart Hub. Go to the Apps section. To locate the Roku Channel app, use the search bar. The Samsung TV app can be downloaded and installed.
- Launch the Roku Channel app and sign in with your Roku account. If you don’t have a Roku account, you can create one for free at [6].
- Once you are signed in, you can start watching free, ad-supported content from the Roku Channel on your Samsung TV. You can also subscribe to premium channels, such as HBO Max, Hulu, and Netflix, for an additional fee.
What exactly is “The Roku Channel”?
The Roku Channel is a streaming stage that Roku offers to its clients. It has an enormous assortment of content (both Television programs and films) that you can look at free of charge. It likewise has in excess of 150 live Television stations that you can look over.
Nonetheless, you need to observe a few promotions while streaming. That is the manner by which Roku brings in cash from this help.
In any case, to observe promotion-free happiness, you can likewise buy into other web-based features like Kickoff and STARZ through the Roku Channel application. You need to pay an additional charge for these memberships.
Furthermore, the best part is, that you needn’t bother with a Roku gadget to get to the Roku Channel. You can simply download the application on your savvy gadget or your television from the application store and begin streaming.
How to connect your Samsung TV to The Roku Channel
If you have a Samsung TV, you need to check the Tizen OS version on your TV before you can add the Roku Channel to your TV. (Setting Up Your Samsung TV with Roku)
The Roku Channel only works with these Tizen OS versions:
v2.3 v2.4 v3.0 v4.0 v5.0 v5.5 Also, keep in mind that the Roku Channel is only available in the US and Canada right now, no matter what Tizen OS version your Samsung TV has!
Follow these instructions to install the Roku Channel to your Samsung TV: (Setting Up Your Samsung TV with Roku)
Press the HOME button on your Samsung remote Scroll down to the bottom menu and move to the right until you see APPS Go to SEARCH at the top right corner and type in “ROKU” Select THE ROKU CHANNEL and then DOWNLOAD how to add the Roku channel to Samsung tv
After installing, you can start watching free content from the Roku Channel right away! And if you sign up for a free Roku account, you can watch your shows/movies across devices, picking up where you left off.
What does “Roku App Store” mean?
The Roku App Store, on the other hand, is like the Google Play Store and the Apple App Store – it’s just Roku’s version of a streaming app store.
The Roku app store
You can use the Roku App Store to get apps for your TV like Netflix, Hulu, Amazon Prime, and even The Roku Channel! Some of these apps cost extra, but others are totally free.
And new apps are added to the Roku App Store all the time, so keep an eye out! (Setting Up Your Samsung TV with Roku)
How to link your Samsung TV to the Roku App Store
Sadly, you can’t get the Roku App Store on your Samsung TV without buying a physical Roku device that connects to your TV. (Setting Up Your Samsung TV with Roku)
Here are the minimum requirements to make sure Roku will work with your Samsung TV model:
Your TV has an HDMI port You have a WiFi connection that you can use to set up your Roku. (Setting Up Your Samsung TV with Roku)
The good news? Every Samsung TV nowadays has at least one HDMI port, sometimes more. So all you actually need is WiFi.
NOTE: For some reason, a lot of people think that you need a smart TV for Roku to work. That’s not true. And even if your Samsung TV is already “smart”, there is still a reason to buy a Roku.
Here’s a table comparing different Roku streaming devices based on picture quality, TV connection, and Wi-Fi/connectivity: (Setting Up Your Samsung TV with Roku)
| Roku Device | Picture Quality | Connects to TV via | Wi-Fi & Connectivity | Check Price |
|---|---|---|---|---|
| Roku Express | HD | HDMI Cable | Standard Wi-Fi | Check Price on Amazon |
| Roku Express 4k | HD, 4K, HDR10+ | Premium HDMI Cable | Fast Wi-Fi | Check Price on Amazon |
| Roku Streaming Stick+ | HD, 4K, HDR10+, Dolby Vision | Built-in HDMI | Fast, long-range Wi-Fi | Check Price on Amazon |
| Roku Ultra | HD, 4K, HDR10+, Dolby Vision | Premium HDMI Cable | Best Wi-Fi & Ethernet | Check Price on Amazon |
Please note that the “Check Price” links are placeholders, and you should replace them with actual Amazon links for the respective Roku devices.
To set up your Roku device, follow these steps: (Setting Up Your Samsung TV with Roku)
Step 1. Plug your Roku into an HDMI port on the back of your Samsung TV
Plug Roku into the HDMI port on the Samsung TV
Step 2. Connect your Roku device to power using the power adaptor cord and a wall outlet. You might need to use the power cord extender depending on how far away your wall outlet is.
Roku power adaptor and power cord extender
Step 3. Turn on your Samsung TV and choose the right input/source channel (press the SOURCE button on your remote).
Step 4. Put two AAA batteries into your Roku remote and it should start to pair automatically. If it doesn’t, try pairing your Roku remote by pressing and holding the pairing button. (If your Roku remote doesn’t have a pairing button, you can follow these instructions instead).
Pair Roku remote
Step 5. Follow the instructions on the screen!
Samsung smart TV not functioning with Roku
Sometimes Roku may not work or may stop working with your Samsung smart TV.
Here are the most common problems you may face, with step-by-step instructions on how to fix them:
No HDMI signal on Samsung TV Roku can’t connect to WiFi Roku starts to slow down, or freeze Your Samsung TV is not compatible with Roku Roku low power, or insufficient power alert Roku remote won’t pair and is blinking green
Samsung TVs don’t have Roku built in, but you can still get The Roku Channel app if your Samsung TV has Tizen OS v2.3 or higher.
When Does a Black Screen or Flickering Black Screen Occur?
You can buy a separate Roku device if you want access to the whole Roku App Store. All you need is an open HDMI port on your Samsung TV and a WiFi connection!
What are the benefits of adding Roku to my Samsung Smart TV?
Roku is a popular streaming device that offers access to thousands of channels and apps, including Netflix, Hulu, Disney+, Amazon Prime Video, and more. By Setting Up Your Samsung TV with Roku you can enjoy more content options and features that your TV may not have by default, such as voice control, 4K HDR streaming, and private listening.
What are the types of Roku devices that I can use with my Samsung Smart TV?
There are two main types of Setting Up Your Samsung TV with Roku Roku Sticks and Roku Players. Roku Sticks are small devices that plug into your TV’s HDMI port and are powered by a USB cable. Roku Players are larger devices that connect to your TV via an HDMI cable and require a separate power outlet. Both types of Roku devices offer similar functionality and performance, but Roku Players may have some additional features, such as a microSD card slot, an Ethernet port, or a remote finder.
How do I connect my Roku device to my Samsung Smart TV?
To connect your Roku device to your Samsung Smart TV, you need to have an HDMI port on your TV and a Wi-Fi connection. First, plug your Roku device into your TV’s HDMI port and turn on your TV. Select the input that corresponds to your Roku device. You should see the Roku logo on your screen. Next, insert the batteries into your Roku remote and pair it with your device by holding down the button near the battery slot for 3 seconds. Then, follow the on-screen instructions to connect your Roku device to your Wi-Fi network and activate it with your Roku account. You can now start streaming with your Roku device on your Samsung Smart TV. (Setting Up Your Samsung TV with Roku)
How do I watch the Roku Channel on my Samsung Smart TV?
The Roku Channel is a free streaming service that offers thousands of movies and shows, as well as live TV channels. You can watch the Roku Channel on your Samsung Smart TV by installing the app from the app store. To do this, go to the Home Screen on your Samsung Smart TV and launch the app store. Search for “Roku Channel” and select “Add to Home” to install the app. You can now stream the Roku Channel on your Samsung Smart TV. You may need to sign in with your Roku account or create one if you don’t have one already. (Setting Up Your Samsung TV with Roku)