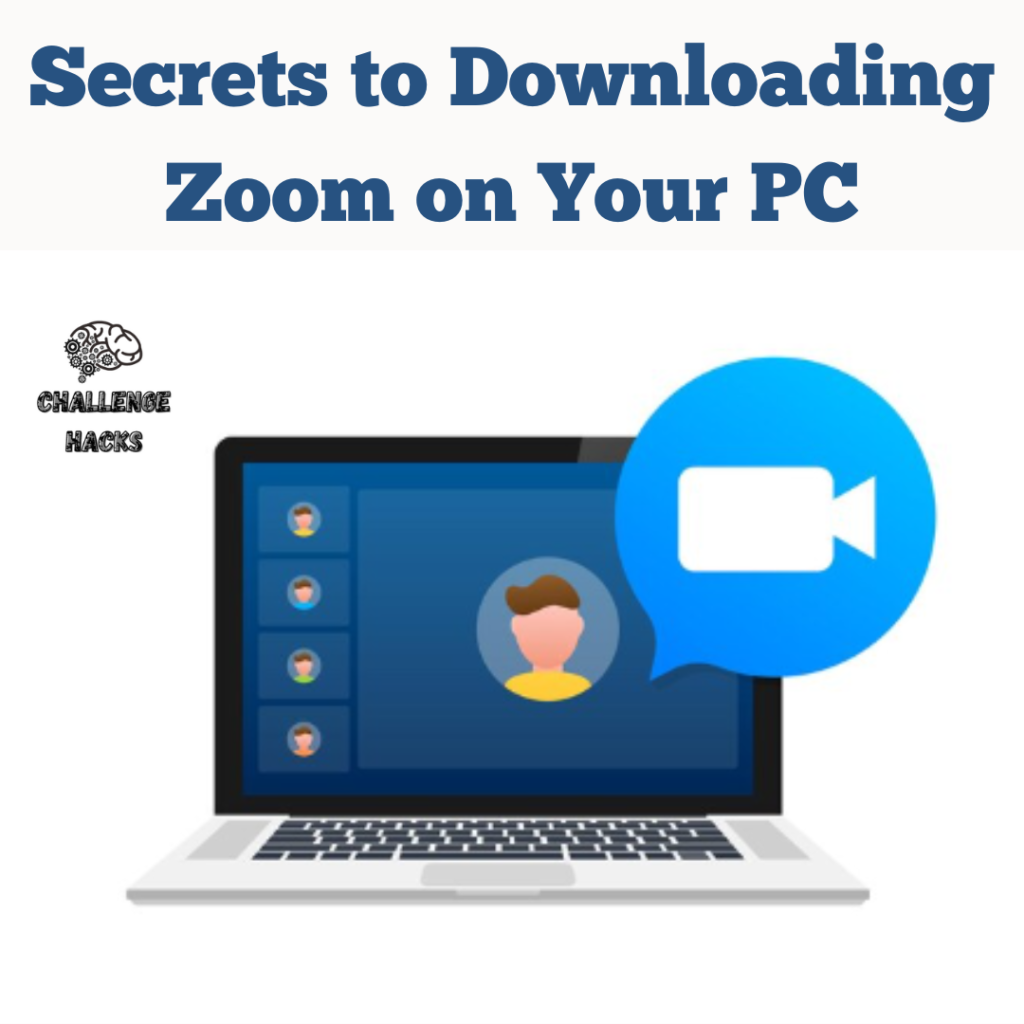
One of the most well-known video conference platforms worldwide is Zoom. You can communicate with your family, friends, and partners using any device, anywhere. Nevertheless, how would you go about downloading Zoom to your computer? We’ll solve ten riddles in this blog post on downloading Zoom on your PC quickly and easily.
Table of Contents
Secret #1: Check your system requirements
Before you Downloading Zoom on Your PC, you need to make sure that your computer meets the minimum system requirements for running Zoom. These are:
- Either Mac OS X 10.9 or Windows 7 or later
- A dual-core processor or higher
- 4 GB of RAM or more
- A webcam, microphone, and speakers or headphones
- A stable internet connection
If your PC does not meet these requirements, you may experience poor video and audio quality, lagging, freezing, or crashing of Zoom.
Secret #2: Choose the right Zoom plan for your needs
Zoom offers different plans for different users and purposes. The basic plan is free and allows you to host up to 100 participants for up to 40 minutes per meeting.
The pro plan costs $14.99 per month and allows you to host up to 100 participants for up to 24 hours per meeting, as well as record meetings and access advanced features.
The business plan costs $19.99 per month and allows you to host up to 300 participants for up to 24 hours per meeting, as well as access more advanced features and customization options.
The enterprise plan costs $19.99 per month and allows you to host up to 500 participants for up to 24 hours per meeting, as well as access the most advanced features and support.
You can choose the right Zoom plan for your needs based on your budget, the number of participants, the duration of meetings, and the features you need.
Secret #3: Download Zoom from the official website
The safest and easiest way to Downloading Zoom on Your PC is to download it from the official website:
https://zoom.us/download. There you can find the latest version of Zoom for Windows or Mac, as well as other platforms and devices. You can also find the Zoom browser extension for Chrome, Firefox, Safari, and Edge, which allows you to join meetings directly from your browser without Downloading Zoom on Your PC.
Downloading Zoom on Your PC from unreliable sites must be avoided since they can be infected with malware, viruses, or out-of-date versions that could jeopardize your system’s functionality and security.
Secret #4: Install Zoom using the wizard
Once you have Downloading Zoom on Your PC installer file, you can install Zoom on your PC using the wizard. The wizard will guide you through the steps of installing Zoom, such as choosing a destination folder, agreeing to the terms and conditions, and creating a shortcut on your desktop. In just a few minutes, the installation should be completed.
You can also choose whether to launch Zoom automatically when you start your PC or not. This can save you time and hassle when you want to join or host a meeting quickly.
Secret #5: Sign in or sign up for a Zoom account
After Downloading Zoom on Your PC, you need to sign in or sign up for a Zoom account. You can sign in using your email address and password or using your Google, Facebook, or SSO account. If you don’t have a Zoom account yet, you can sign up for free by entering your email address and following the instructions in the confirmation email.
You can access your unique meeting ID, schedule meetings, invite contacts, update your profile, and more by logging in or creating a Zoom account.
Secret #6: Adjust your settings and preferences
You might want to change your Zoom settings and preferences to better fit your needs and preferences before you join or host a meeting. By selecting the gear symbol located in the upper right corner of the main window, you can gain access to the settings menu. You may adjust your screen sharing, audio, chat, video, recording, accessibility, and general settings with the several choices available there.
Some of the settings you may want to adjust are:
- Choosing a virtual background or blur effect for your video
- Testing and selecting your microphone and speakers
- Enabling or disabling HD video quality
- Enabling or disabling automatic recording of meetings
- Enabling or disabling notifications and sounds
- Enabling or disabling keyboard shortcuts and hotkeys
- Enabling or disabling the waiting room and meeting password features
Secret #7: Join or host a meeting
You have two options when it comes to joining a Zoom meeting: click the link or invitation that the host issued you, or click the join button in the main window and enter the meeting ID and password. With the Zoom browser plugin, you may join a meeting directly from your browser.
To host a meeting on Zoom, you can either click on the new meeting button in the main window and start a meeting instantly, or click on the schedule button and set up a meeting for a later time and date. You can also schedule a meeting from your calendar app using the Zoom plugin.
When you join or host a meeting, you will see the meeting window, where you can see and hear other participants, share your screen, chat, record, and more.
Secret #8: Use Zoom features and tools
Zoom offers many features and tools to make your meetings more productive, engaging, and fun. Some of the features and tools you can use are:
- Gallery view: This allows you to see up to 49 participants at once in a grid layout.
- Speaker view: This allows you to see only the active speaker in a large window.
- Pin video: This allows you to pin a specific participant’s video to your screen.
- Spotlight Video: This allows you to spotlight a specific participant’s video for all participants.
- Your microphone can be muted or unmuted using the mute/unmute function.
- Start/stop video: This allows you to start or stop your video.
- Share screen: This allows you to share your entire screen, a specific window, or an application with other participants.
- Annotate: This allows you to draw, highlight, or write on the shared screen.
- Breakout rooms: This allows you to split your meeting into smaller groups for discussion or collaboration.
- Polls: This allows you to create and launch polls to gather feedback or opinions from participants.
- Reactions: This allows you to express your emotions or opinions using emojis.
- Raise hand: This allows you to raise your hand to indicate that you want to speak or ask a question.
Secret #9: Update Zoom regularly
Zoom should be updated often if you want to make the most of it. Update Zoom to receive security patches, bug fixes, and the newest features. You can check whether there have been any updates by selecting Check for updates by clicking on your profile image in the upper right corner of the main window.
To Downloading Zoom on Your PC and install any available updates, all you have to do is click once.
Additionally, by selecting general from the options menu, you can enable automatic updates. It is possible to enable automatic updating for Zoom.
Secret #10: Troubleshoot common issues
Sometimes, you may encounter some issues when using Zoom on your PC. Some of the common issues are:
- No video or audio: This may be caused by a problem with your webcam, microphone, speakers, internet connection, or Zoom settings. You can try to fix this by testing and selecting your video and audio devices in the settings menu, checking your internet speed and stability, or restarting Zoom or your PC.
- Echo or feedback: This may be caused by having multiple devices with speakers or microphones near each other, or having your speakers too loud. You can try to fix this by using headphones instead of speakers, lowering your speaker volume, muting yourself when not speaking, or moving away from other devices.
- Meeting ID invalid or expired: This may be caused by entering an incorrect meeting ID, using an old meeting link or invitation, or joining a meeting that has already ended. You can try to fix this by checking and entering the correct meeting ID, using the latest meeting link or invitation, or contacting the host for a new meeting ID.
If these solutions do not work for you, you can also contact Zoom support for further assistance.
Pros and Cons of Downloading Zoom on Your PC
Pros:
- Convenient Access: Zoom offers a powerful video conferencing platform at your fingertips.
- Versatility: It suits various virtual communication needs, from business to social interactions.
- Feature-Rich: Comes with tools like screen sharing and chat, enhancing your communication.
- User-Friendly: An intuitive interface makes it accessible to users of all tech levels.
- Cross-Platform Compatibility: Available on Windows, Mac, and mobile devices, ensuring flexibility.
- Cost-Efficient: The basic version is free, providing cost-effective solutions.
- Integration: Seamlessly integrates with productivity and collaboration tools.
- Security Measures: Improved features protect user data and privacy.
- Customization: Users can tailor settings to match specific requirements.
- Technical Support: Zoom offers customer support and helpful resources.
Cons:
- Privacy Concerns: Past issues regarding privacy and data security.
- Meeting Time Limits: Free accounts come with restrictions on meeting duration.
- Internet Bandwidth: Zoom may consume substantial bandwidth during use.
- Resource Intensive: Can be demanding on system resources, impacting older computers.
- Technical Hiccups: Users may face occasional audio or video disruptions.
- Subscription Costs: Advanced features involve subscription expenses.
- Meeting Recordings: Storage limitations may affect long-term access to recorded meetings.
- Learning Curve: Some advanced features can be challenging to master.
- Meeting Controls: Hosts need to manage controls to prevent disruptions.
- Dependency: Heavy reliance on Zoom may limit face-to-face interactions and creativity.
Balancing these factors is vital to make an informed decision based on your specific needs and circumstances.
Conclusion
Downloading Zoom on your PC is easy and fast if you follow these 10 secrets:
- Check your system requirements
- Choose the right Zoom plan for your needs
- Download Zoom from the official website
- Install Zoom using the wizard
- Sign in or sign up for a Zoom account
- Adjust your settings and preferences
- Join or host a meeting
- Use Zoom features and tools
- Update Zoom regularly
- Troubleshoot common issues
10 Zoom Download Hacks You Need to Try Now!
We hope this blog post has helped you learn how to Downloading Zoom on Your PC and enjoy its benefits.
Happy zooming!
What is Zoom and why do I need it?
Zoom is a video conferencing software that allows you to communicate with other people online. You can use Zoom for meetings, webinars, classes, presentations, and more. You need Zoom if you want to join or host a video call with others.
How do you Downloading Zoom on Your PC?
To Downloading Zoom on Your PC, you need to follow these steps:
Go to the Zoom website (https://zoom.us/download) and click on the Download button under Zoom Client for Meetings.
Save the file to your computer and run it once it is Downloading Zoom on Your PC.
Follow the instructions on the screen to install Zoom on your PC.
Once the installation is complete, you can launch Zoom from your desktop or start menu.
Do I need an account to use Zoom? Downloading Zoom on Your PC
You do not need an account to join a Zoom meeting as a participant. However, you need an account to host a Zoom meeting or to access some features such as recording, scheduling, and personalizing your profile. You can sign up for a free account on the Zoom website (https://zoom.us/signup) or use your Google or Facebook account to log in. (Downloading Zoom on Your PC)
What are the system requirements for using Zoom on my PC?
To use Zoom on your PC, you need to have the following system requirements:
An internet connection with a minimum speed of 600kbps (up/down) for high-quality video and 1.2 Mbps (up/down) for HD video.
A webcam or a built-in camera for video.
A microphone or a built-in microphone for audio.
A speaker or a headset for audio output.
A Windows PC with Windows 7 or higher, or a Mac with macOS X 10.9 or higher. (Downloading Zoom on Your PC)

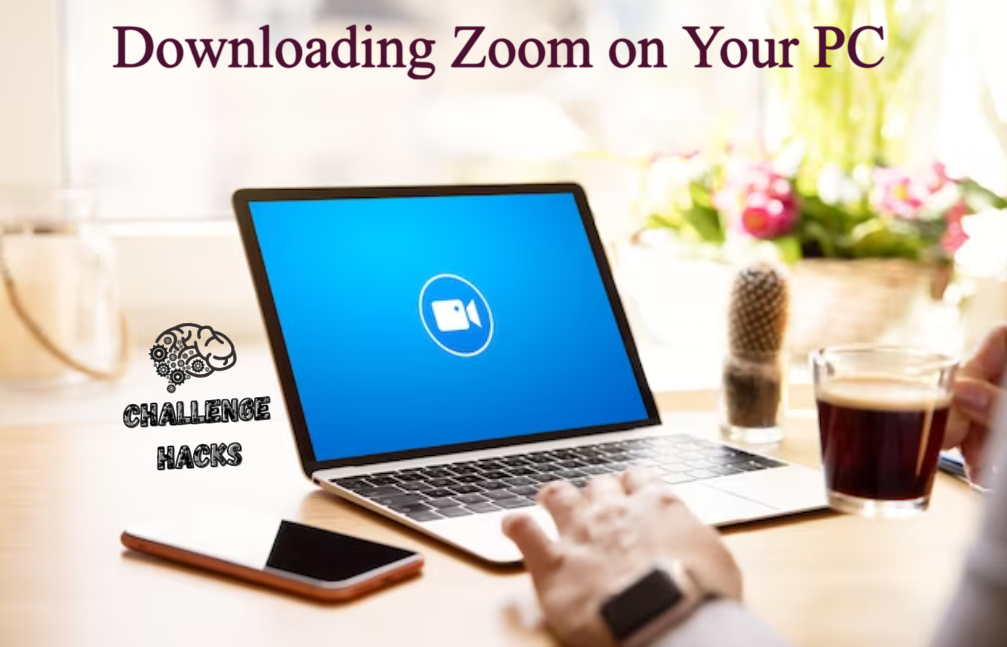
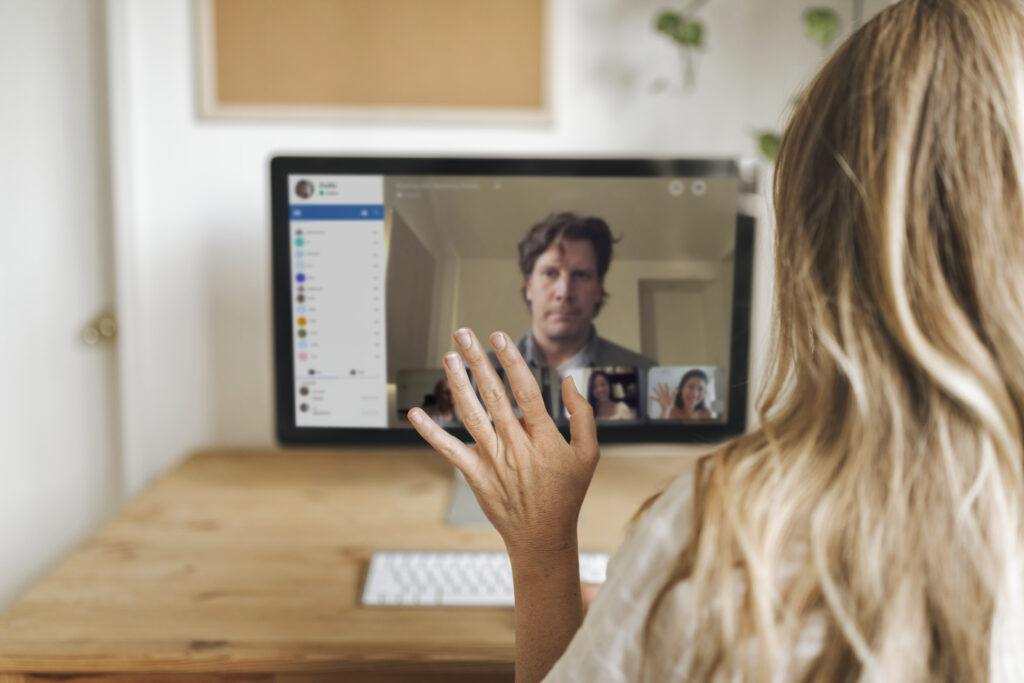
1 thought on “10 Secrets to Downloading Zoom on Your PC”