
The Apple Watch Ultra 2, with its robust build, vivid display, potent processor, and depth gauge, is the best wristwatch for outdoor enthusiasts. You can be Optimizing Your Apple Watch Ultra 2 for diving, hiking, skiing, or surfing by adhering to these 9 suggestions.
Tip 1: Personalize the Action Button
Optimizing your Apple Watch Ultra 2 by customizing the distinctive orange Action Button on the left side of the case. Tailor its functions to align with your preferences and activities by following these steps:
- Access Settings: Open the Settings app on your Apple Watch.
- Navigate to the Action Button: Tap on the Action Button setting.
- Choose Your Preference: Select from a range of options for the Action Button:
- Emergency SOS: Press and hold the Action Button to swiftly contact emergency services and alert your designated emergency contacts.
- Walkie-Talkie: Utilize your watch as a walkie-talkie for seamless communication with other Apple Watch users by a quick press and release of the Action Button.
- Noise Measurement: Gauge the sound level in your surroundings with a single press of the Action Button.
- Flashlight: Illuminate your surroundings by activating the flashlight mode with a single press of the Action Button.
- Camera Remote: Transform your watch into a remote shutter for your iPhone camera with a single press of the Action Button.
You can even assign specific functions to the Action Button based on different watch faces. To achieve this, access the Watch app on your iPhone, go to My Watch, select Action Button, and then Customize Per Watch Face. Customize your Apple Watch experience to make it uniquely yours!
Tip 2: Use the Double Tap Gesture
Optimizing your Apple Watch Ultra 2 with the innovative Double Tap gesture, a cutting-edge feature empowered by the S9 chip. This gesture allows you to effortlessly control your watch with a simple tap of your fingers on the back of your hand, making it a convenient one-handed operation. Make the most of this feature by incorporating it into various actions:
- Initiate or Conclude a Workout: Double tap your fingers on the back of your hand to seamlessly start or stop a workout session using the Fitness app.
- Dismiss Timers or Alarms: Effortlessly silence a ringing timer or alarm by executing a quick double tap on the back of your hand.
- Manage Calls with Ease: Answer or end a phone call on your watch by employing the Double Tap gesture, ensuring efficient call management.
- Control Media Playback: Take command of your music, podcasts, or audiobooks with the ability to pause or resume playback through a simple double tap.
By customizing the gesture sensitivity and designating particular actions for various situations, you may improve how you interact with the Apple Watch Ultra 2. With its smooth and delightful user experience, the Double Tap function transforms watch navigation.
Tip 3: Enable Precision Finding with iPhone 15
You can utilize the Precision Finding feature on your iPhone 15 to find your Apple Watch Ultra 2 if you misplace it or leave it behind. This function creates a directional and distance-based interface that directs you to your watch by utilizing the U1 chip in both devices. Open the Find My app on your iPhone, select Devices, then tap your watch, and finally tap Find to utilize the Precision Finding feature.
To enable the Precision Finding feature, make sure that both your iPhone and your watch are updated to iOS 16 and watchOS 10, respectively. Then, open the Settings app on your watch, tap Find My, and turn on the switch for Enable as a Precision Finding Device.
Tip 4: Explore the Topographic Maps
Accessing topographic maps, and showcasing the elevation and terrain details, is a notable feature of the Apple Watch Ultra 2. Whether you’re engaged in hiking, cycling, skiing, or simply enjoying outdoor activities, these maps serve as valuable tools for trip planning, navigation, and progress tracking. Easily bring up the Maps app by pressing and holding the watch screen, then opt for “Topo” to immerse yourself in the rich details offered by the topographic maps.
Experience the topographic maps directly within the Fitness app while engaging in outdoor workouts like hiking, cycling, or skiing. Simply open the Fitness app on your watch, select the desired outdoor workout, swipe left until the map appears, and tap to seamlessly switch between standard and topographic views.
Tip 5: Log Your Depth Sessions
You may measure and record your depth sessions with the Depth app on your Apple Watch Ultra 2 if you enjoy diving, snorkeling, or other aquatic sports. With the Depth app, you can see your current depth, the amount of time you have left before needing to surface, and how long you have been underwater using the built-in depth gauge. Open the Depth app on your watch, select Start, then jump right in.
With your iPhone and the Depth app, see graphs, statistics, and the history of your dive sessions. To view the information, launch the Depth app on your iPhone, select History, and then tap on a particular session. Sharing or exporting your depth sessions to other apps is another option available to you.
Tip 6: Set Cellular Waypoints in Compass
Optimizing your Apple Watch Ultra 2 is that it allows you to set cellular waypoints in the Compass app. These locations have cellular coverage, which can be helpful if you are in an area with poor or no signal. You can use the cellular waypoints to find your way back to a place where you can make a call, send a message, or use the internet. To set a cellular waypoint, open the Compass app on your watch, swipe left until you see the cellular screen, and tap Set Waypoint.
Explore your cellular waypoints through the Compass app on your iPhone. Simply open the Compass app, navigate to Waypoints, and tap on a specific waypoint to access information about its direction and distance. Additionally, you can make edits or remove waypoints directly from this screen.
Tip 7: Adjust the Screen Brightness
A 3,000-nit display powers the Apple Watch Ultra 2, making it 50% brighter than the model that came before it and the brightest Apple Watch display ever. In bright sunshine or underwater, this improves the screen’s visibility. In light of your surroundings and personal preferences, you might wish to change the screen’s brightness, though. Use the Settings app on your watch to change the brightness of the screen by dragging the slider to the left or right after selecting Display & Brightness.
Furthermore, adjust the screen brightness easily through your watch’s Control Center. Swipe up from the bottom of the screen, locate the brightness symbol, and then slide the bar left or right to achieve your desired brightness level.
Tip 8: Manage the Battery Life
The Apple Watch Ultra 2 boasts an impressive 36-hour battery life, surpassing standard models. However, certain features can accelerate battery drainage, including the always-on display, cellular connection, GPS, depth gauge, and flashlight. To optimize battery performance, consider the following steps: (Optimizing your Apple Watch Ultra 2)
1. Disable Always-On Display: While the always-on display provides convenient time checks without wrist-raising, it consumes more power. To disable this feature, navigate to the Settings app on your watch, tap Display & Brightness, and toggle off the switch for Always On.
2. Activate Power Reserve Mode: Power reserve mode conserves battery by displaying only the time and disabling other features. Swipe up from the bottom of the screen, tap the battery icon, and select Power Reserve to activate this mode.
3. Turn Off Cellular Connection: The cellular connection enables standalone watch use but drains more battery. Swipe up, tap the cellular icon, and switch off Cellular to disconnect from the cellular network. Wi-Fi or Bluetooth can still connect to your iPhone or other devices.
4. Disable GPS: GPS tracking during outdoor activities enhances location accuracy but consumes more battery. Turn off GPS by navigating to the Settings app, tapping Privacy, selecting Location Services, and toggling off the switch for Location Services.
5. Deactivate Depth Gauge: The depth gauge records depth sessions during water activities but impacts battery life. Open the Settings app, tap Depth, and turn off the switch for Depth Gauge. While this deactivates the depth sensor, the Depth app remains accessible for viewing previous sessions.
6. Turn Off Flashlight: Utilizing the watch as a flashlight drains the battery. Press the Action Button, swipe left or right to adjust brightness, and swipe left completely to turn off the flashlight. Alternatively, press the side button or digital crown to exit the flashlight mode.
Tip 9: Keep Your Watch Updated
Ensuring your Apple Watch Ultra 2 is up to date is crucial for accessing the latest features, security fixes, and bug corrections. Keeping your watch current also helps preempt potential compatibility or performance issues. You can update your Apple Watch Ultra 2 using either your iPhone or the watch itself. Here’s how:
Update through your iPhone:
- Check to make sure your iPhone is running the most recent version of iOS.
- Ensure your watch has at least a 50% charge and is connected to Wi-Fi.
- Open the Apple Watch app on your iPhone.
- Navigate to My Watch > General > Software Update.
- Click Download and Install to get the update, if it’s available.
- Wait for the progress wheel on your watch, and refrain from restarting your iPhone or watch until the update is complete.
Update directly on your watch:
- Make sure your watch is linked to Wi-Fi and has a minimum of 50% power.
- Launch the Watch’s Settings app.
- Select Software Update under General.
- Select Install to install any available updates.
- Hold off on restarting your watch until the update is complete, then wait for the progress wheel to appear.
Note: Some iPhone updates may prompt you to update your Apple Watch Ultra 2 to ensure data synchronization, including Activity data. If you receive an alert on your iPhone about outdated Apple Watch software, promptly update to the latest watchOS version.

| Pros | Cons |
|---|---|
| Brighter display | Expensive |
| Faster processor | Battery life |
| More storage | Bulky design |
| Recycled titanium | iPhone 15 dependency |
| Precision finding | Limited recovery metrics |
Conclusion
With its sturdy build, bright display, quick processor, and cutting-edge features like the depth gauge, the Apple Watch Ultra 2 is a standout smartwatch for outdoor enthusiasts. Distinctive features that accentuate uniqueness include the Depth app, topographic maps, the Double Tap gesture, the orange Action Button, and cellular waypoints.
Despite its appeal, the Apple Watch Ultra 2 comes with trade-offs, including a hefty price tag, limited battery life, a bulkier design, and a reliance on the iPhone 15. Choosing the Apple Watch Ultra 2 hinges on individual needs, preferences, and budget constraints. It suits those seeking a rugged smartwatch for challenging environments, yet may not be the ideal choice for users prioritizing affordability, versatility, and comfort.
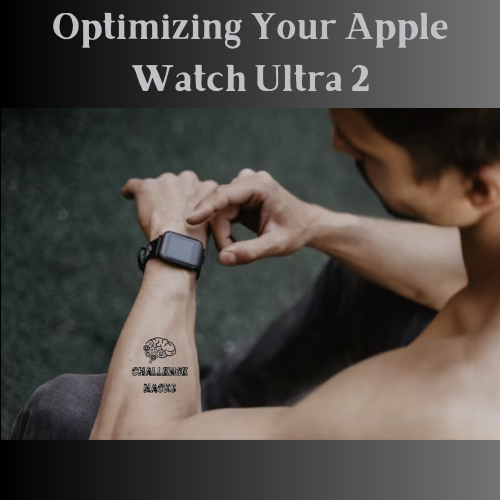
Summary: Optimizing Your Apple Watch Ultra 2
- Apple Watch Ultra 2 excels in outdoor settings with its durable build, vibrant display, and efficient processor.
- Distinct features like the Action Button, Double Tap gesture, topographic maps, Depth app, and cellular waypoints set it apart.
- Drawbacks include a high price, short battery life, bulkier design, and reliance on iPhone 15.
- Ideal for users requiring resilience in challenging environments; but less suitable for those prioritizing affordability and versatility.
YOU MAY LIKE THIS 9 Reasons Why Apple Watch Was Banned in US
How do I set up my Apple Watch Ultra 2?
Setting up your Apple Watch Ultra 2 is a breeze, but you’ll need an iPhone 15 or later with iOS 16. Follow these quick steps:
Power on your Apple Watch by holding the side button until the Apple logo appears.
Bring your iPhone close, tap Continue when the pairing screen shows, or open the Watch app and scan the animation on your watch.
Complete setup by following on-screen instructions, and choosing preferences like language, region, and passcode.
Sign in with your Apple ID, agree to terms, and select features/apps like Siri, Apple Pay, and Health.
Allow time for syncing between your watch and iPhone, depending on data volume.
Once synced, your watch is ready to use. Customize settings further in the Watch app on your iPhone.
How do I use the Action Button on the Apple Watch Ultra 2?
Customizing the Action Button on your Apple Watch Ultra 2 is a breeze. Head to Settings, tap on Action Button and choose from options like Emergency SOS, Walkie-Talkie, Noise measurement, Flashlight, or Camera Remote. You can tailor it to your preferences. Want different actions for different watch faces? No problem; just customize per watch face in the Watch app on your iPhone. Enjoy the personalized convenience with a simple press of the button.
How do I charge my Apple Watch Ultra 2?
Charging your Apple Watch Ultra 2 is a straightforward process. Here’s how:
Locate the Charging Port: Identify the circular charging port on the back of your Apple Watch Ultra 2.
Use the Magnetic Charging Cable: Connect one end of the included Magnetic Charging Cable to the charging port on your watch.
Plug into a Power Source: Plug the other end of the cable into a USB power adapter or a USB port on your computer.
Ensure Proper Alignment: Make sure the back of the watch and the charging cable are aligned properly using the magnets.
Charging Status: When properly connected, your watch should display a charging icon. You can also check the charging status in the Control Center.
Wait for Full Charge: Allow your Apple Watch Ultra 2 to charge until it reaches the desired battery level.
Remember to use the provided charging cable and a compatible power source to ensure efficient charging.
How can I optimize the battery life of my Apple Watch Ultra 2?
To maximize battery life, consider adjusting settings like the always-on display, disabling unnecessary features, and managing app notifications. Regularly updating your watch and using power-saving modes can also help.
What unique features does the Apple Watch Ultra 2 offer for outdoor activities?
The Apple Watch Ultra 2 stands out with several unique features tailored for outdoor enthusiasts:
Brighter Display: The watch boasts a vibrant display, ensuring visibility in various lighting conditions, enhancing the overall outdoor experience.
Faster Processor: Equipped with a speedy processor, the Ultra 2 facilitates quick and responsive interactions, crucial for on-the-go activities.
Depth Gauge: Specifically designed for water-related activities like diving or snorkeling, the depth gauge allows users to measure and log their depth sessions.
Compass: The built-in compass aids navigation, helping users find their way during hiking, biking, or any outdoor exploration.
Precision Finding: This feature enhances location accuracy, making it easier for users to locate themselves and plan their routes effectively.
These features collectively make the Apple Watch Ultra 2 a reliable companion for those who embrace outdoor adventures.
How can I keep my Apple Watch Ultra 2 updated with the latest software?
To ensure you have the latest features, bug fixes, and security enhancements, regularly update your Apple Watch Ultra 2. You can update it using your paired iPhone or directly on the watch itself. Following these updates helps maintain optimal performance and compatibility.
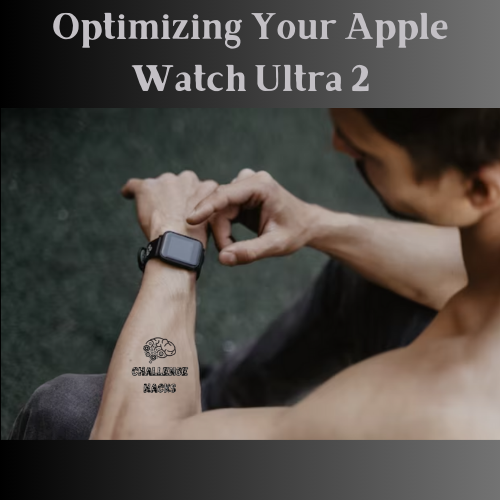
3 thoughts on “9 Tips for Optimizing Your Apple Watch Ultra 2”