
Within the field of video-sharing platforms, YouTube is one of the most well-known and extensively utilized. Every day, millions of users visit YouTube, view videos, and share them. YouTube may, however, occasionally malfunction for a variety of reasons, including browser bugs, device compatibility issues, problems with internet connections, etc. Attempting to watch or post something significant or enjoyable can be particularly difficult and infuriating when this happens.
If you are facing YouTube problems, don’t worry. There are some simple and effective solutions that you can try to fix them. In this article, we will show you 8 solutions for when YouTube isn’t working. These solutions for when YouTube isn’t working apply to different devices, such as computers, smartphones, tablets, smart TVs, etc. By following these solutions for when YouTube isn’t working, Hopefully, YouTube will return to normal and you may hassle-free watch your favorite videos.
8 Solutions for When YouTube Isn’t Working
Solution 1: Check Your Internet Connection
One of the most common Solutions for When YouTube Isn’t Working is a poor or unstable internet connection. A dependable and fast internet connection is necessary for YouTube to stream or upload videos without interruption. Your internet connection may be weak, erratic, or slow, which can cause YouTube to buffer often or display error warnings. You might attempt the following actions to examine your internet connection:
- Ensure that your device is connected to either a Wi-Fi network or a cellular data network. If not, establish a connection and attempt to access YouTube again.
- For Wi-Fi users, verify that the signal strength is robust and free from obstructions or interferences that might impact the connection. Consider moving closer to the router or switching to an alternative Wi-Fi network, if available.
- If utilizing a cellular data network, confirm sufficient data balance and ensure reliable network coverage. Experiment with switching to another network mode, such as 3G, 4G, or 5G, if applicable.
- Evaluate your internet speed using tools like Speedtest, Fast, or Google Fiber Speed Test. Adequate download speeds (at least 5 Mbps) and upload speeds (at least 1 Mbps) are essential for seamless YouTube video watching or uploading.
- Should your internet speed be insufficient or inconsistent, attempt to reset your router or modem. If issues persist, seek assistance from your internet service provider.
Solution 2: Restart Your Device
Another simple and effective Solutions for When YouTube Isn’t Working is to restart your device. There are occasions when bugs or malfunctions on your device can make YouTube not work properly. Certain YouTube issues can be fixed by restarting your device to clear the memory and cache and restart the operating system. Here are the steps to restart your device:
- For computers, navigate to the Start menu, click on Power, and then select Restart. Alternatively, power down your computer by pressing and holding the Power button until it turns off, then press it again to restart.
- On smartphones or tablets, press and hold the Power button until a menu appears, then choose Restart or Reboot. Another option is to simultaneously press and hold the Power button and Volume Down button until your device restarts.
- For smart TVs, press and hold the Power button on your remote until the TV powers off, then press it again to turn it on. Alternatively, unplug your TV, wait a few seconds, and then plug it back in.
Solution 3: Update Your Browser or App
Another possible Solutions for When YouTube Isn’t Working is that your browser or app is outdated or incompatible. YouTube frequently upgrades its features and functionalities, therefore for optimal performance, you might need to use the most recent version of your browser or app. YouTube may display error errors, not load at all, or lack some functionality if your browser or app is out-of-date or incompatible. You can use these procedures to upgrade your app or browser:
- To ensure your browser is up-to-date, explore the Settings or Menu section, then navigate to About or Help. Alternatively, head to the official website of your browser for the latest version. Notable browsers like Mozilla Firefox, Microsoft Edge, Safari, Opera, and Google Chrome seamlessly support YouTube.
- For app updates, scout for YouTube in the App Store or Google Play Store. Alternatively, opt for automatic updates on your smartphone for effortless updates whenever available. If preferred, snag the freshest app version directly from YouTube’s official website.
Solution 4: Empty the Cache and Cookies in Your Browser
Another effective Solutions for When YouTube Isn’t Working is to clear your browser cache and cookies. Cache and cookies are temporary files that your browser stores to improve your browsing experience. However, sometimes cache and cookies may get corrupted or outdated, which can cause YouTube problems, such as slow loading, buffering, or errors. These actions can be taken to remove cookies and cache from your browser:
- In Google Chrome, open the Settings or Menu, then navigate to More Tools and Clear Browsing Data. Alternatively, press Ctrl + Shift + Delete on your keyboard and customize the time range and data types for clearance.
- For Mozilla Firefox, go to the Settings or Menu, choose Options, then Privacy & Security. Alternatively, press Ctrl + Shift + Delete on your keyboard and select the time range and data types you wish to clear.
- In Microsoft Edge, go to Settings or Menu, select History, and Clear Browsing Data. Alternatively, press Ctrl + Shift + Delete on your keyboard and define the time range and data types for clearance.
- For Safari, access the Settings or Menu, select Preferences, then Privacy. Alternatively, press Command + Option + E on your keyboard, click Manage Website Data and Remove All.
- In Opera, go to the Settings or Menu, choose Advanced, then Privacy & Security. Alternatively, press Ctrl + Shift + Delete on your keyboard and specify the time range and data types for clearance.
Solution 5: Disable Browser Extensions or Add-ons
Another possible Solutions for When YouTube Isn’t Working is to disable your browser extensions or add-ons. Extensions or add-ons are additional features or functions that you can install on your browser to enhance your browsing experience. However, some extensions or add-ons may interfere with YouTube, such as blocking ads, changing the layout, or modifying the content. To disable your browser extensions or add-ons, you can follow these steps:
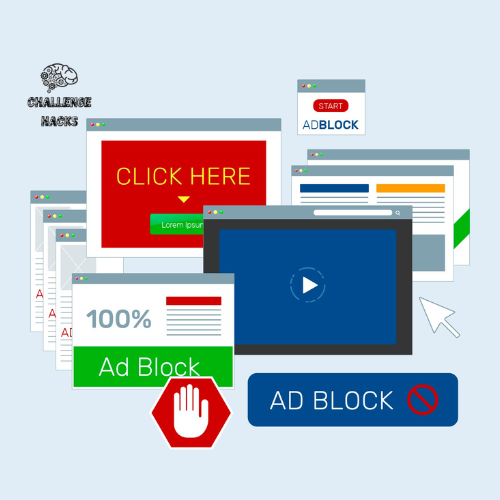
- For Google Chrome, you can go to the Settings or Menu option, and then choose More Tools and Extensions. Alternatively, you can type chrome://extensions in your address bar, and then toggle off the extensions that you want to disable.
- For Mozilla Firefox, you can go to the Settings or Menu option, and then choose Add-ons and Extensions. Alternatively, you can type about: addons in your address bar, and then click on the Disable button next to the extensions that you want to disable.
- For Microsoft Edge, you can go to the Settings or Menu option, and then choose Extensions. Alternatively, you can type edge://extensions in your address bar, and then toggle off the extensions that you want to disable.
- For Safari, you can go to the Settings or Menu option, and then choose Preferences and Extensions. Alternatively, you can type safari://extensions in your address bar, and then uncheck the extensions that you want to disable.
- For Opera, you can go to the Settings or Menu option, and then choose Extensions and Manage Extensions. Alternatively, you can type opera://extensions in your address bar, and then click on the Disable button next to the extensions that you want to disable.
Solution 6: Change Your DNS Settings
Another potential solutions for when YouTube isn’t working is to change your DNS settings. DNS stands for Domain Name System, which is a service that translates domain names, such as youtube.com, into IP addresses, such as 172.217.160.78, that your device can connect to. Sometimes, your default DNS server may be slow, overloaded, or blocked, which can prevent you from accessing YouTube. You can take the following actions to modify your DNS settings:
- Computers: Access the Control Panel or Settings, then go to Network and Internet > Network and Sharing Center. Alternatively, type “ncpa.cpl” in the Run dialog box and press Enter. Right-click on your network adapter, choose Properties, select Internet Protocol Version 4 (TCP/IPv4), click Properties, check “Use the following DNS server addresses,” and input your preferred and alternate DNS server addresses, such as 8.8.8.8 and 8.8.4.4 for Google DNS, for example.
- Smartphones or Tablets: Navigate to Settings or Menu, select Wi-Fi or Cellular, or swipe down from the top and tap the Wi-Fi or Cellular icon. Long-press on your network name, choose Modify Network or Advanced Options, tap IP Settings or Configure IP, switch from DHCP to Static, and enter your preferred and alternate DNS server addresses in DNS 1 and DNS 2 fields.
- Smart TVs: Access Settings or Menu, choose Network and Network Status or Network Settings, or press Home/Menu on your remote, navigate to Network, select y0ur network name, choose IP Settings or Manual Setup, switch DNS Mode/DNS Setting from Automatic to Manual, and enter your preferred and alternate DNS server addresses in the DNS Server fields.
Solution 7: Check YouTube-Server Status
Another possible solutions for when YouTube isn’t working is that YouTube’s servers are down or undergoing maintenance. Regional or worldwide disruptions could impact YouTube’s performance and accessibility. You’ll have to wait for YouTube’s servers to come back online if they’re down or need maintenance. The procedures listed below can be used to determine the servers’ current state on YouTube:
- You can visit the official YouTube Status Dashboard, which shows the current status and performance of YouTube’s main features, such as YouTube TV, YouTube Music, YouTube Gaming, etc. You can also see the historical data and incidents of YouTube’s server issues.
- You can also visit third-party websites, such as DownDetector, IsItDownRightNow, or Outage. Report, which monitors and reports YouTube’s server status and outages based on user feedback and other sources. You can also see the live map and charts of YouTube’s server problems and their locations.
- You can also check YouTube’s official social media accounts, such as Twitter, Facebook, or Instagram, which may announce or update YouTube’s server status and issues, as well as provide solutions or alternatives for users.
Solution 8: Contact YouTube Support
If the previously mentioned solutions for when YouTube isn’t working do not yield results, the final recourse is to contact YouTube support. In situations where users encounter questions or concerns related to YouTube, seeking assistance and guidance from YouTube support becomes essential. Beyond providing avenues for user input and suggestions to enhance the YouTube experience, YouTube support can offer valuable aid in troubleshooting and resolving specific issues. To reach out to YouTube support, follow these procedures:
- Explore the official YouTube Help Center, a comprehensive hub filled with valuable resources for YouTube users, including articles, videos, tutorials, FAQs, and forums. Tailor your search to find specific solutions or answers to your queries. Navigate through various categories like YouTube Premium, YouTube Studio, YouTube Kids, and more to access relevant help and guidance.
- Engage with the YouTube Help Community, an interactive platform where users connect and YouTube experts. Share your questions or issues and receive responses and solutions from fellow users or YouTube team members. Contribute by answering or commenting on others’ posts, leveraging your knowledge and experience with YouTube.
- For direct assistance, utilize the Contact Us option within the YouTube Help Center and YouTube Help Community. Select the product or service you need help with, such as YouTube TV, YouTube Music, or YouTube Gaming. Specify your issue or topic, whether it’s related to playback, upload, or account concerns. Choose your preferred contact method—chat, email, phone, or request a callback—and provide the necessary details. Connect with a YouTube support representative who can assist you promptly.
Pros and Cons of YouTube
| Aspect | Positive Aspects | Potential Concerns |
|---|---|---|
| Content Diversity | – YouTube offers a vast array of content catering to different preferences. | – Some content may be inappropriate or offensive, violating YouTube’s policies or laws. |
| User-Created Content | – Users can express creativity through video creation. | – Videos may face restrictions (copyright, age, etc.) impacting users’ rights or earnings. |
| Interactive Features | – Provides various services like YouTube Premium, Music, and TV. | – Negative interactions like cyberbullying or harassment can impact user safety and well-being. |
| Community Engagement | – Fosters a sense of community and engagement among users. | – Exposure to negative interactions such as spam, trolls, or harassment. |
| Benefits and Opportunities | – Offers entertainment, education, inspiration, and information. | – Potential risks like addiction, distraction, privacy, or security concerns. |
| Options and Services | – Provides various services like YouTube Premium, Music, TV. | – Risks and challenges, including privacy issues, distractions, and potential addiction. |
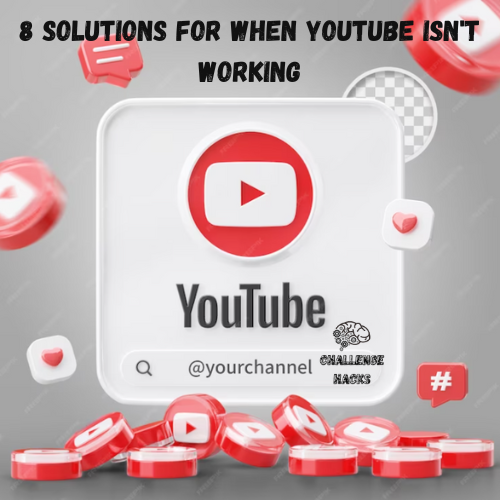
Conclusion
Although YouTube is an excellent platform for watching, uploading, and sharing videos, it occasionally has glitches or other flaws that could make it unusable. In this piece, we have shown you 8 solutions for when YouTube isn’t working, such as examining your internet connection, rebooting your device, upgrading your software, cleaning the cache and cookies in your browser, turning off any add-ons or extensions, adjusting your DNS settings, verifying the status of the YouTube server, and getting in touch with YouTube support. You should be able to resolve your YouTube issues and hassle-free watch your favorite videos if you adhere to these solutions for when YouTube isn’t working.
Y0U MAY LIKE THIS Top 8 Facts About Activating an Airtag
How can I download YouTube videos?
Acquiring YouTube videos through download requires adherence to ethical and legal standards. YouTube Premium offers a legitimate means, allowing users to download videos for offline viewing on mobile devices. Alternatively, some third-party tools or online services abide by copyright laws and terms of service. It is crucial to ensure the right to download and use videos while staying mindful of legal implications if performed without proper authorization. Always prioritize respecting copyright and terms of service to maintain ethical use of online content.
How can I upload YouTube videos?
Uploading YouTube videos involves a straightforward process. First, sign in to your Google account or create one if you don’t have it. Navigate to YouTube Studio by clicking on your profile picture and selecting “YouTube Studio.” Within YouTube Studio, locate the “Videos” tab and initiate the upload process by clicking on “+ Create” and selecting “Upload Video.” Choose the video file from your computer, fill in essential details such as title, description, and tags, and set privacy preferences. Customize your video thumbnail and add any extras before deciding on visibility settings and enabling monetization if applicable. Click “Upload” to initiate the upload process and patiently wait for YouTube to process your video. Once processing is complete, review your video and click “Publish” to make it live. Always ensure your content aligns with YouTube’s guidelines and respects copyright regulations.
How can I watch YouTube videos offline?
YouTube provides users with the ability to watch certain videos offline, eliminating the need for an internet connection. This feature is accessible for videos marked with a download icon or an offline badge. To enjoy offline viewing, users must have a YouTube account and the YouTube app. Simply navigate to the desired video within the YouTube app, tap on the Download or Offline button, and specify the download quality and location. Once the download is complete, access the video from the Library or Downloads section of the app. The downloaded video remains available for offline viewing for up to 48 hours, after which an internet connection is required to renew access. It’s important to note that the Download or Offline option is not universally available for all videos, regions, or devices, and may necessitate a YouTube Premium subscription or payment.
How can I make money from YouTube videos?
YouTube provides users with the opportunity to generate income from their videos through the Monetization or YouTube Partner Program feature. This option is accessible to users with a YouTube account and channel that meets specific eligibility criteria, such as having a minimum of 1,000 subscribers and 4,000 watch hours in the past 12 months. To initiate monetization, users must apply for the YouTube Partner Program and agree to the associated terms and conditions. Subsequently, they can enable monetization for their videos and select the types of ads to display, including skippable, non-skippable, banner, overlay, and more. Additional revenue streams can be tapped into through YouTube Premium, Super Chat, Super Stickers, Channel Memberships, Merchandise, and other sources. Earnings and performance can be monitored through the YouTube Studio or Google AdSense dashboard. Payouts are issued once users reach the minimum threshold, which varies based on their country and currency. It’s important to note that the Monetization or YouTube Partner Program feature may not be universally available for all videos, regions, or devices, and compliance with YouTube’s policies, and guidelines, as well as tax and legal obligations, is required.
How can I delete YouTube videos?
YouTube grants users the ability to bid farewell to their videos through the Remove or Delete option. This feature is at the disposal of users boasting both a YouTube account and a channel affiliated with the videos in question. For users seeking to expunge a YouTube video, the process entails a visit to the YouTube website or app, logging into their account, and navigating to the YouTube Studio or My Videos section. Once the specific video earmarked for deletion is located, users can click on the More or Menu button and opt for Delete or Remove. This initiates a confirmation step, and it’s crucial to bear in mind that this action is irreversible. The consequences encompass the permanent loss of associated views, comments, likes, and dislikes, as well as any accrued earnings or benefits. Given the irreversible nature, users are urged to exercise prudence and certainty before taking the decisive step of deleting YouTube videos.